
The add-on app, QuickStar, functions alongside Good Lock to let you tweak numerous system settings on your phone's TouchWiz UI.
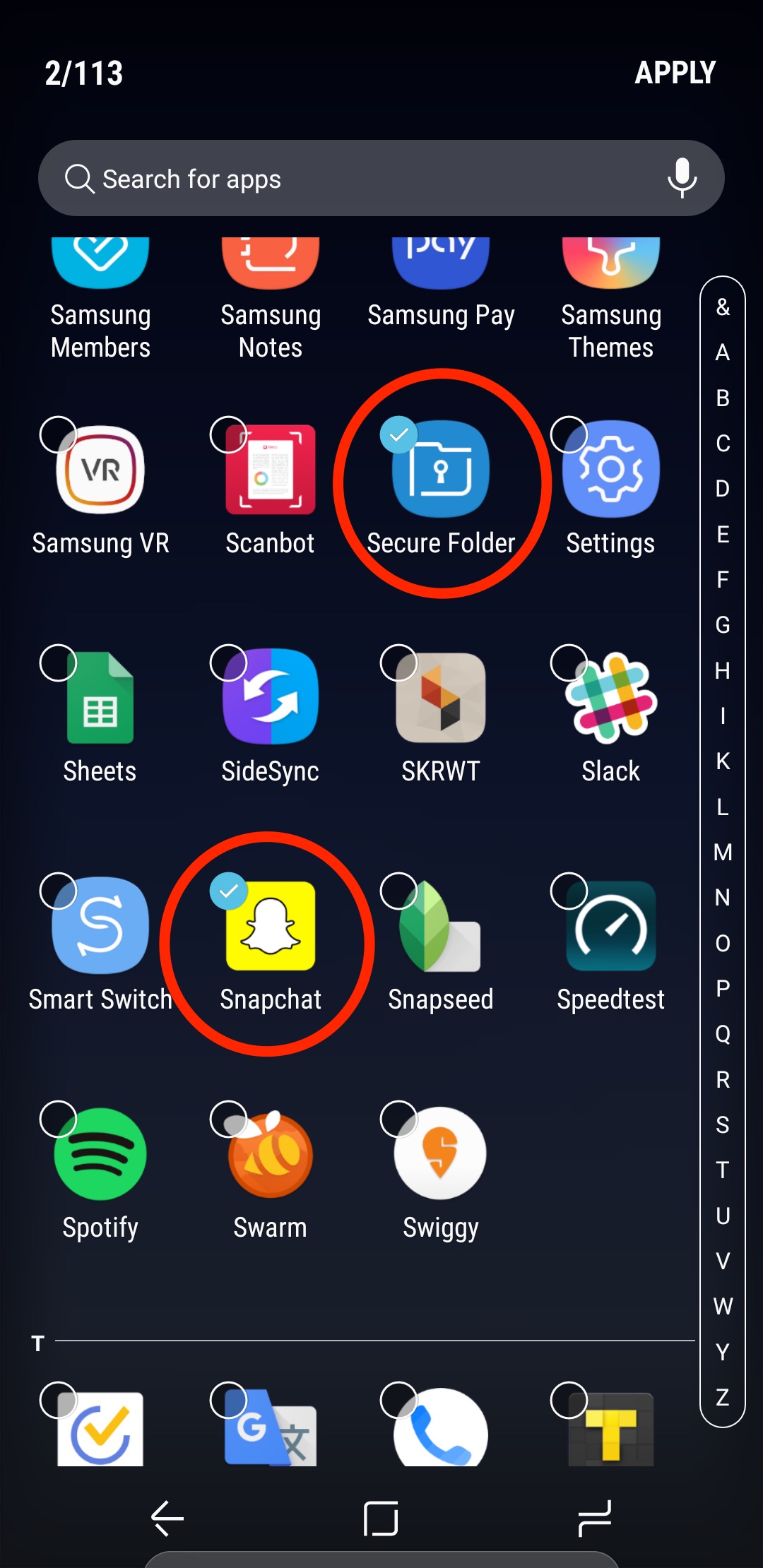
One add-on in particular even lets you fully customize the Quick Settings panel on your S8, S9, or Note 8 in a full spectrum of colors to truly make it your own. Stay connected with us for latest Samsung galaxy S8 and galaxy S8 plus tips.With the re-emergence of Samsung's Good Lock app, you're once again able to tweak parts of your Galaxy's interface with no root or major modifications required.
If you have any kind of trouble, let us know below comment box. It’s quiet easy to organize quick settings on galaxy S8, nougat and marshmallow devices.ĭid you find above steps helpful to customize quick settings Galaxy S8 and galaxy S8 plus phone. That’s all about how to change quick settings on galaxy S8 phone. Scroll down notification status bar on nougat > Edit > Scroll down again to see options > Drag the icon to above Step 4: Choose from given options such as 3×3, 4×3, 5×3 Change quick settings on Android Nougat 7.0 (Moto G4 plus) Step 2: Tap “ Three vertical dots” from top of the right side corner Step 1: Scroll down notification panel two times You can also change the displayed icons at once on your Samsung galaxy S8 and galaxy S8 plus phone. It’s simple to customize quick settings Galaxy S8 and galaxy S8 plus devices. After finished quick settings icons, tap Done. To Add icon to quick settings, dragging icon. Step 5: To organize quick settings on galaxy S8, long press icon and drag it around You can see all quick settings options, now change quick settings you want in your galaxy S8 and galaxy S8 plus device. Step 3: Tap “ Three vertical dots” from top of the right side corner
Step 2: Swipe down again notification shade to see quick settings option
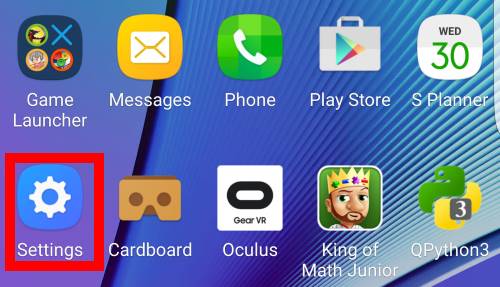
Step 1: Scroll down notification panel on your galaxy S8 and galaxy S8 plus device How to change or customize quick settings Galaxy S8 and Galaxy S8 plus phone


 0 kommentar(er)
0 kommentar(er)
